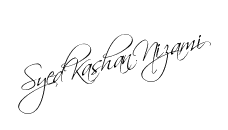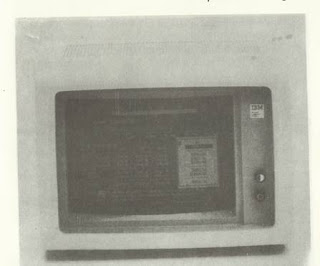The keyboard is one of the most important components of a
personal computer because it is the primary device through which a person
communicates with a computer. The keyboard attaches to the system with a coiled
cable. On many machines this cable stretches about six feet, which permits the
keyboard to be positioned wherever it will be the most functional or
comfortable, even on a person’s lap. Many manufacturers build two forms of
feedback into keyboards: tactile and audio. Tactile feedback occurs when you
press a key and feel the slight pressure that builds up and then releases,
indicating that the keystroke has registered and the character or command has
been sent to the computer. As this happens, the audio feedback, a soft click
like the click of a typewriter key, is heard. This feedback helps make the
keyboard easier to use when a person is reading from notes while entering data.
IBM and many IBM compatibles feature keyboards with 83 keys
that access 256 characters. You don’t always see every character displayed on
the keys themselves, but they are there, stored in 11w l.OM. For example, if
you looked at the letter ‘I” on the keyboard, you would only see it displayed
in uppercase. It will also lowercase, of course, but it can also display the
symbol “L,” which denotes England’s currency.
The keyboard as seen in Figure 33 has a standard
typewriter layout in the middle, a numeric keypad to the right (which doubles as
a set of cursor-control keys), and 10 special function keys to the left
FIGURE 33.
Standard Keyboard Layout.
One important point: There is no way a person can damage the
computer by using the wrong keys: As discussed in Chapter One, many people are
afraid that if they touch the wrong key something terrible will happen. This simply
isn’t so. A person may not get the results he or she was expecting, but
striking a wrong key will not hurt the system itself.
Function keys
There are usually 10 special function keys (see Figure 34),
which are found either on the left-hand side of the keyboard, or across the top
of it. These have programmable functions that change with the software program.
For example, in a word processing package they might govern how a page of text
appears on a screen depending on the software package, these can have different
uses.
Note: Not all keys will be used with all programs.
Check the reference manuals provided with your software to be sure.
Important
Usage Keys:
Enter Key Tells the computer to
process the
Information YOU have been working on
ESCAPE Performs different
functions, but
Usually allows you to exit a program.
TAB Moves cursor eight spaces at once
CONTROL
Used in connection
with other
keys to modify their
ALTERNATE
Used with other keys.
SHIFT Enters upper case
letters and
top ‘symbol’ of dual character keys.
erases each character it passes.
CAPS LOCK
Locks in upper case
characters.
SPACE BAR Locks in upper case characters
The numeric keys are really dual
purpose keys that allow you to either enter numeric data or to perform special
uses. The “Numlock” key serves as a ‘toggle switch)” that allows you to change
the keypads function.
Note: not all
keys will be used with all programs. Check the reference materials provided
with your software to be sure.
(Known as formatting), or the movement of text within a
document. In another program, they can perform a completely different set of
comman4s. In BASIC they can compress commands that are 15 characters long into
one kçy. Instructions for the function keys are usually found at the front of
the software programs manual. Many products also include templates that fit
over these keys for easy reference.
Numeric keypad
The numeric, calculator-like keypad on the right side of the
keyboard performs two functions:
1. It can serve as a calculator.
2. It controls the movements of, the cursor.
These functions are controlled by the “num lock” key, which
acts like a toggle switch. Press it once and the numeric keypad can be used to
enter numbers. Press it again and the same set keys control the cursor. The
cursor can be moved up, down, left, right, to the top of the screen, or to the
end of a file. Two cursor-control keys, labeled “Pg Up” and “Pg Dn,” work with
word processing and other programs to view previous succeeding sections of a
document. Other keys provide the ability In delete or inwii characters into an
existing body of text.
Control key combinations
‘The control key is used in combination with other keys to
perform
a variety of functions:
Combination
Keys
Results
Ctrl + Scroll lock Causes
a break in the program.
Ctrl + Num Lock
Causes a pause in the program.
Ctrl + Alt + Del
Causes a system reset (a warm boot).
Ctrl + left
arrow
Causes the cursor to move back one word.
Ctrl + right arrow
Causes the cursor to move forward one word.
Ctrl + PrtS Sends
output to both the screen and printer
Simultaneously. This is called a print echo, or a screen
dump. This is a good way of making a copy of one
Particular screen without printing anything e1se.
Ctrl + End
Erases the screen beginning with the current cursor
Position to the end of
the line.
Ctrl + PgDn Erases
the screen from the current cursor position to the
End of the
screen.
Ctrl + Home Clears
(blanks) the screen and sends the cursor to the
home position.
Before we finish :
If you need more help or have an opinion or suggestion Please leave a
comment Below. This is a Do-Follow Blog leaving a comment will also
help your blogs Google rank.